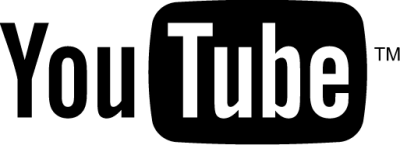أجهزة الراوتر "التوجيه" تعمل علي حماية شبكة الإنترنت حيث تضمن عملية تكوين الربط الشبكي networking و الرقابة الأبوية و غيره ، اذا قد نسيت كلمة المرور لجهاز الراوتر يمكنك الحصول عليه بعد قراءة هذا الموضوع.
اذا كنت قد نسيت كلمة المرور لجهاز الراوتر او اذا حصلت علي جهاز راوتر مستعمل و لم تستطيع معرفة كلمة المرور ، فيمكنك عمل اعادة تعيين Reset لتستطيع الولوج إلي لوحة تحكم الراوتر لكي تكون قادراً علي عمل الضبط Configration و غيره من الاعدادات المتاحة.
العثور علي اسم المستخدم و كلمة المرور الافتراضية
قبل عمل اعادة تعيين Reset و خسارة الضبط الحالي للراوتر يجب عليك أولاً محاولة استخدام اسم المستخدم و كلمة المرور الافتراضية و هناك عدة طرق للعثور عليها مثل :-
- قراءة دليل المستخدم Manual الخاص بالراوتر حيث ان اسم المستخدم و كلمة المرور الافتراضية لابد و ان تكون موجودة فيه ، حتي اذا كنت لا تتوفر علي الدليل يمكنك البحث عنه في جوجل و الحصول عليه.
- البحث عن ملصق علي جهاز الراوتر نفسه حيث تأتي بعض أجهزة الراوتر لا سيما تلك التي تأتي من موفر خدمات الانترنت مزودة بملصق مطبوع عليه اسم المستخدم و كلمة المرور.
- تجربة اسم المستخدم و كلمة المرور الأكثر شهرة حيث ان عدد كبير من هذه الأجهزة تأتي بأسم مستخدم admin و كلمة مرور admin بشكل افتراضي. كما ان موقع RouterPasswords.com يعرض بيانات الولوج لأجهزة الراوتر المختلفة و يساعدك في معرفة البيانات الافتراضية لجهازك.
- حدد نوع الراوتر.
- اضغط Find Password.
- اختر موديل الراوتر وسوف تجد بياناته امامه.
إعادة تعيين الراوتر لإعدادات المصنع Reset
أجهزة الراوتر مزودة بزر Reset بمجرد الضغط عليه يتم استرجاع اعدادات المصنع الافتراضية. هذا يعني ان كل اعدادات التكوين configuration مثل اعدادات توجيه المنافذ forwarded ports ، اعدادات الشبكة network settings ، اعدادات الرقابة الأبوية parental controls و كلمات السر المخصصة سوف يتم محوها بشكل كامل.عملية اعادة تعيين الراوتر هي شبيهة تقريباً ، أنظر في الجزء الخلفي من الراوتر « او ربما في الأسفل » ستري زر اعادة التعيين المسمي بـ 'Reset' و سوف تجد الزر علي شكل « غير قابل للضغط » او كما يطلق عليه 'Pinhole' حتي لا يتم عمل اعادة تعيين الراوتر عن طريق الخطأ.
و في الصور التالية نماذج لشكل زر اعادة التعيين Reset في أجهزة الراوتر :-
بالطبع تستطيع عمل اعادة التعيين باستخدام اي سن مدبب مثل ( إبرة ، سن قلم ).